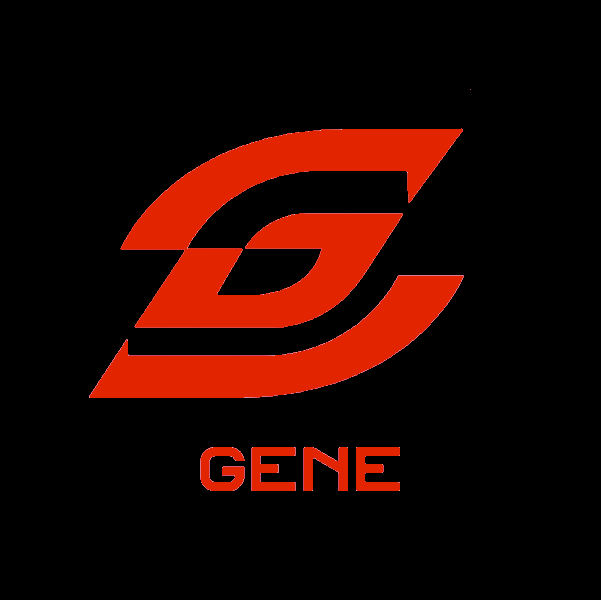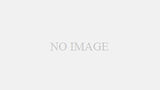はじめに – First of all
おわび – Apologies
For English-speakers.
This page explains how to use Discord. However, you can refer to countless websites for instructions in English. So, there is no English translation of this page. Sorry.
Discord を使うワケ – Why we use Discord
プレイ中 Discord 立ち上げる必要あんの?同盟チャットでいいじゃんメンドクサ。とはいえ。。
- メンテナンス中は使えない・・急にログインできなくなった時とか困るし
- 過去の発言がすぐ消える・・・きのうの朝とかだと流れて消えてる
- 同盟用がひとつしかない・・・大切なことがあっても何回かレイドするともー
- 画像が扱えない・・・・・・・スクリーンショットくらい共有したいよね
- 使える文字種が少ない・・・「朝餉」を入力すると「朝□」になり「焼酎」が「焼□」になるなど
- 使える文字数が少ない・・・・たった200文字まで
- 禁止ワードがジャマ・・・・・中指立てる系の英語が「****」になるなど
他にも
- プライペート・チャットがまるっと無かったことになる
など、数十人・数百人規模のコミュニケーション・ツールとして使い物になりません。バグもあるし。
なので他の SNSアプリを使わざるを得ない中、ゲームのチャットに特化しているのが Discord です。参加するだけなら完全無料ですし、開設する時も広告ナシで基本無料です。(課金するとパワーアップします)
Discord いかがでしょう?。もし、オサレなランチ写真でバズりたい、カレカノとカワイいスタンプでイチャコラしたい、アフィリエイトでタワマン住みたい、的な用途であれば話は別ですが、Discord 知っておいて損はないと思います。
ただし、Discord が未来永劫タダで使えるかというと、提供企業が価格体系を見直したり、提供企業そのものが買収される可能性もあります。事実として数年前マイクロソフトが買収しようとしたこともありました。しかし、もしそうなったらその時々で新しいツールを探せばいいことです。
Discord を始めよう – Start a Discord
- 端末デバイスに Discord アプリをインストールする
- いつものメールアドレスと適当なパスワードをメモしておく (あとできっと忘れるから)
- Discord アプリを起動する
- アカウントを作る (このときユーザー名をプレイヤー名にしておくと吉/実名は避けて)
- 「あなた人間ですよね?」とかメール認証とか
- ゲームの同盟チャットかプライベート・チャットに「Discord に招待して」と書く
- 招待リンクが届く (たぶん幹部から)
- 招待リンクをタップまたはクリックする (もしダメなら再度招待してもらう)
いちおう Discord の公式サイト にリンクを張りますが、少しわかりにくかったので、適当にググって動画などをさがしてみると吉です。
ちなみに、プロフィール写真を設定しておくと後であなたのアイコンとして表示されますが、急がずあとで設定しましょう。ムリして推しアイドルとかを設定するとあとで凶かもです。
チャットしようぜ – Let’s chat
Discord アプリの操作はデバイスやOSによって違うので一概には説明できませんが、とりあえず何か書けるか試してください。参加直後はゲスト扱いなので戸惑うと思いますが、管理者が設定 (あなた向けの権限/ロールともいいます) を変えると色々なところへ行けるようになります。
カテゴリーとチャンネル – Categories and Channels
Discord は、チャンネルごとにチャットがあり、チャンネルをグループにまとめたカテゴリーがあります。しばらく書き込みのなかったカテゴリーは個々のチャンネルが表示されないので、カテゴリー名の左端にある矢印みたいな記号をタップ/クリックして展開してください。(折りたたむこともできます。)
- カテゴリー1
・チャンネルA
・チャンネルB - カテゴリー2
・チャンネルC
・チャンネルD - カテゴリー3
・
・
ちなみに、話題に合ったチャンネル (「板」ともいいます) を選ぶのがマナーですので「板違い」にならないようにしましょう。どのチャンネルに何を書けばいいのかは下のようにして確認できます。
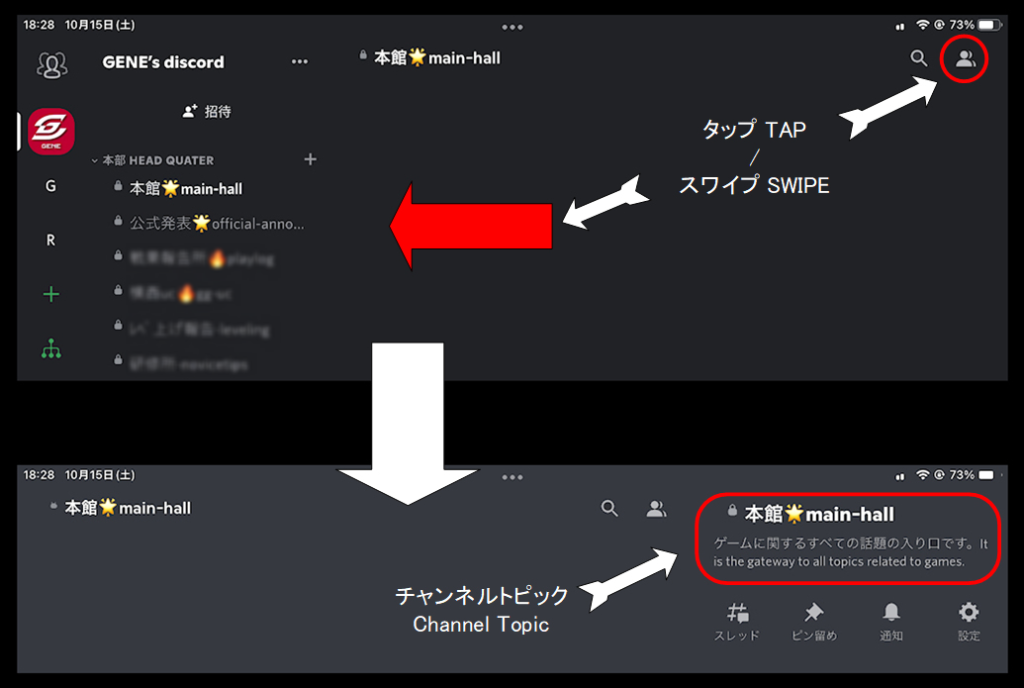
アイコンの設定 – Icon Settings
いろいろなチャンネルで読み書きし始めると、他のメンバーのアイコンを目にします。アイコンを設定すればひと目で「4Gが書いたのかー」とわかるので、へへーうらやましいでしょー。
設定の仕方は GENE’s Discord 「💬💬💬 ロビー LOBBY 💬💬💬」カテゴリー「discord入門_howto-discord」チャンネルにあるので参考にしてね。
書き込みの操作 – Writing operations
Discord の無料版では 2000文字までをひとつの記事として書き込むことができます。文字や絵文字で文を書くだけではなく、
- 自分で書いた文を修正/削除したり
- スクリーンショットなどの画像や写真をアップロードしたり
- スタンプ (動きます) やミーム (おもしろ画像) を書き込んだり
- 他の人が書いた書き込みに対して明示的に返信したり
することができます。また、特定のメンバーに対してダイレクト・メッセージ (DM) を送ったり、親しい仲間をフレンド認定したり、音声チャットしたり (GENEでは zoom を使うけど) もできます。
Discord の機能は時代とともに増えるしょうし、操作も変わると思いますので、上でご紹介した個々の機能の操作については説明を省きます。少しずつ時間をかけて試していただき、使いこなしていただければと思います。
入力の操作 – Input operations
入力の操作には下の各機能があり、文字/絵文字の入力と、赤い丸で示した「ファイルをアップロード」を主に使います。青い丸で示したアイコンは有償版へのナビゲーションなので、もしかするとサーバー管理者にしか見えていないかもです。
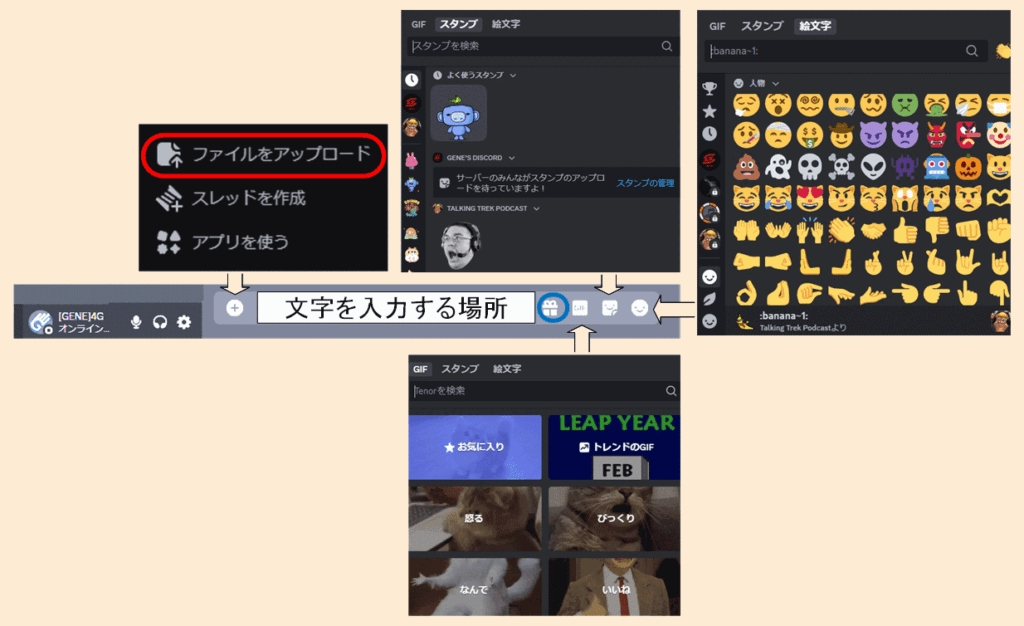
使いこなそう – Let’s use it
文字の装飾 – text decoration
- 見出し
先頭にパウンド (ハッシュ) 記号#と半角スペースを挿入することで、見出しを作成することができます。大きさは#の個数によって変わり、H1 (#) から H3 (###) までが使えます。 - 太字
2つのアスタリスク**で囲むと太字になります。 - 斜体
アスタリスク*かアンダースコア_で囲むと斜体になります。 - 下線
2つのアンダースコア__で囲むと下線が入ります。 - 打ち消し線
2つのチルダ~~で囲むと打ち消し線が入ります。 - リスト
各行の先頭にハイフン-または アスタリスク*と半角スペースを挿入することで、箇条書きリストを作成できます。 - スポイラー (ネタバレ防止)
2つのパイプ||で囲むと文字を隠せます。隠れた文字はタップ/クリックすると表示できます。
絵文字について – About emoji
Discord では、サーバ絵文字 (オリジナル絵文字) が使えます。画像の条件は
・縦横の長さが「128*128ピクセル」画像の容量は「256KB以下」
です。
チャンネル名に使える絵文字は「ユニコード絵文字」のみ、サーバ絵文字は使えません。
おわりに – Conclusion
人間は道具を手にしたことで発達・繁栄してきました。Discord も道具のひとつです。別に命まで取られるワケはないので、フロンティア精神を発揮して探検してみてください。
なお、Discordサーバへのアクセスが法律で禁じられている国にお住まいであるとか、ご自身の身体上の事情とか、端末デバイスの性能が限界にきているなど、Discord に参加できない事情がおありでしたら CoC 【7:コミュニケーション – Communication】に従ってお知らせください。